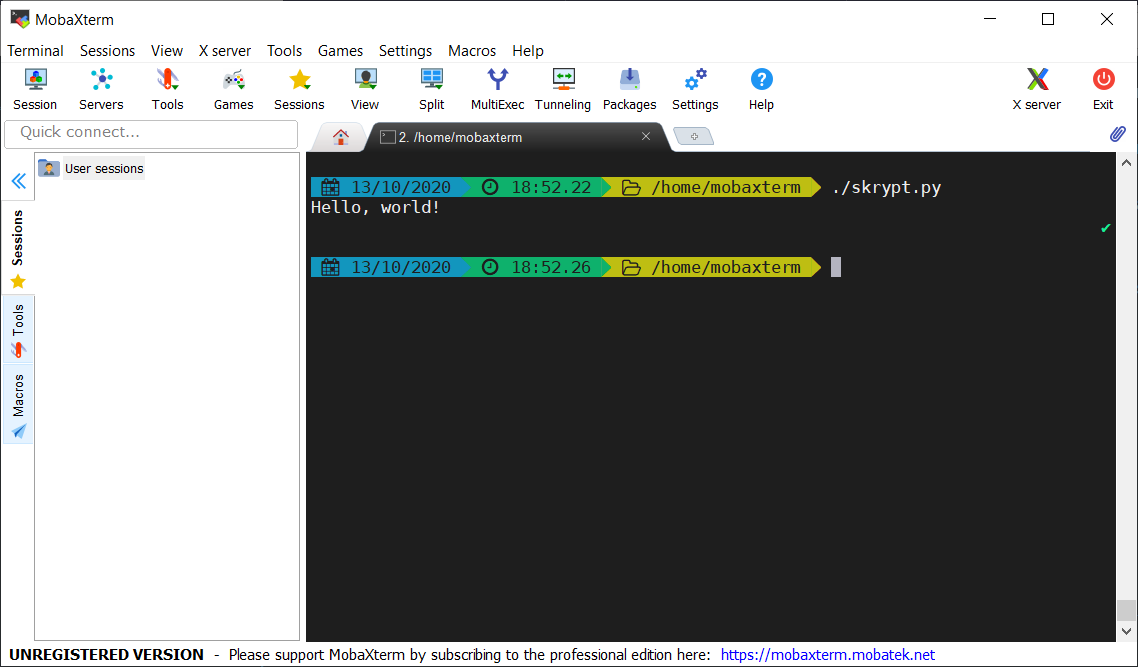- Wejdź na stronę pobierania programu MobaXterm
- Pobierz wersję "Portable" programu (jeżeli wolisz, możesz pobrać wersję instalacyjną pod drugim przyciskiem).
- Rozpakuj pobrane archiwum do osobnego folderu.
- Przejdź do folderu i kliknij dwa razy na plik z nazwą zaczynającą się na "MobaXterm_Personal" (plik z rozszerzeniem
.exe). - Wejdź w menu "Settings" -> "Configuration" -> zakładka "General" -> pole "Persistent home directory".
- Kliknij w ikonkę folderu tuż za napisem
<Temp directory>. - Przejdź do swojego katalogu użytkownika (nazywa się tak, jak konto użytkownika).
- Kliknij "Utwórz" by utworzyć nowy folder. Nazwij nowy folder "Kod".
- Zaznacz nowo utworzony folder "Kod" i kliknij "OK" tu i następnie jeszcze raz by zamknąć okno ustawień.
- W konsoli z czarnym tłem wpisz
apt-get update, a na wyświetlony komunikat odpowiedz klawiszemy. - Wpisz w konsoli
apt-get install python3. - Gdy instalacja się skończy, wpisz w konsoli
python3. Masz dostęp do konsoli pythonowej w środowisku bardzo podobnym do Linuksa! - Wpisz
vi skrypt.py. - Wciśnij klawisz litery
i, a następnie wpisz poniższy tekst do pliku:#!/usr/bin/env python3 print("Hello, world!") - Zwróć uwagę że w edytorze składnia Pythona jest podkreślana rozmaitymi kolorami.
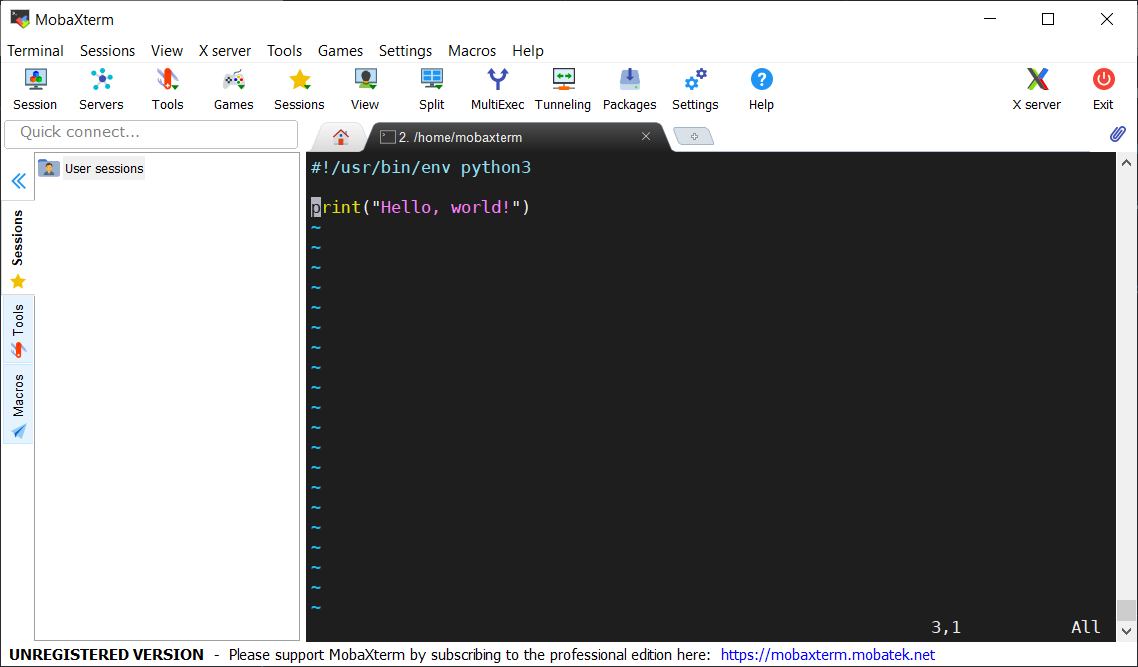
- Wciśnij klawisz [Esc], a następnie wpisz ciąg znaków
:wq. W ten sposób wyjdziesz z edytora (literaq), zapisując uprzednio zmiany w pliku (literaw). - Wpisz
chmod +x skrypt.py. - Wpisz
./skrypt.py. - W konsoli powinien wyświetlić się napis "Hello, world!".
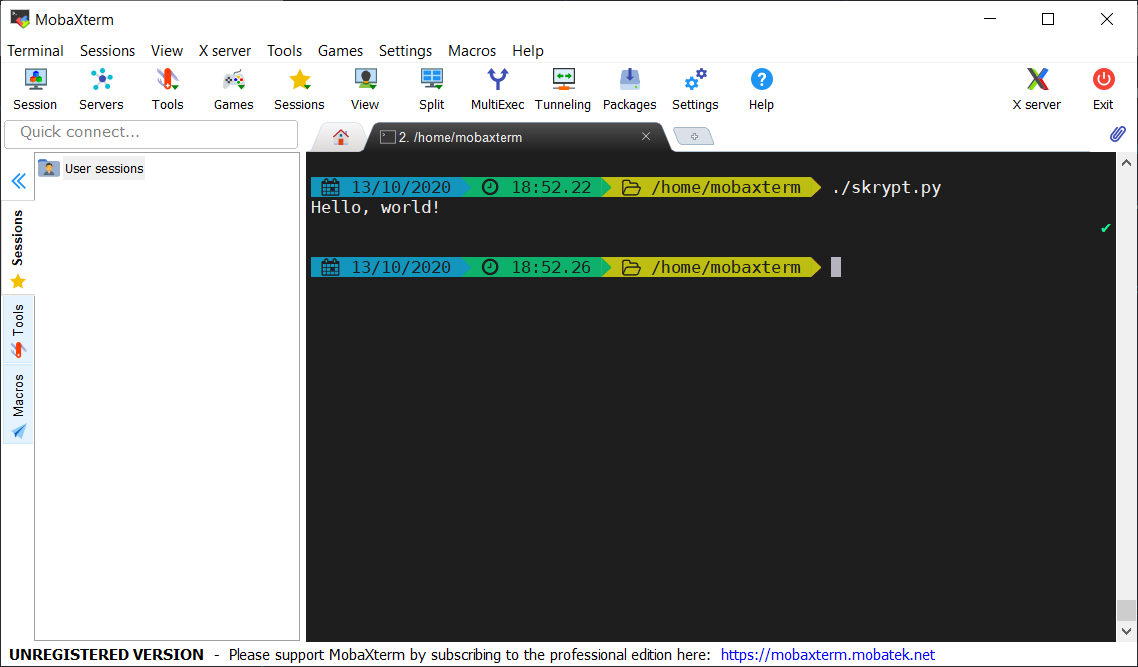
- Gotowe! Możesz programować! :)
Windows 10: Kolory w konsoli
Skonfiguruj kolorowanie składni w konsoli pod Windows - prawie jak w Linuksie!